Het toevoegen van bestanden bestaat uit twee stappen.
•Stap 1 - Plaats de bestanden in het Bestandengebied (Qalumma File Area)
•Stap 2 - Koppel het bestand aan de informatie
Stap 1 - Plaats de bestanden in het Bestandengebied (Qalumma File Area)
De bestanden die je wilt toevoegen dien je eerst in het Bestandengebied te plaatsen. Deze vind je onderaan in het Werkblad.
Je kunt dit op de volgende manieren doen:
•Kopiëren en plakken van het bestand
•Rechter muisknop op het bestand
•Opslaan in het Bestandengebied
1.Kopiëren en plakken van het bestand
Je kunt een bestand kopiëren en deze in het Bestanden Gebied plakken door de rechter muisknop te gebruiken.

2.Rechter muisknop op het bestand
Kies met de rechter muisknop op het betreffende bestand de optie Kopiëren Naar | Qalumma File Area.
Het bestand wordt dan in het Bestandengebied geplaatst.
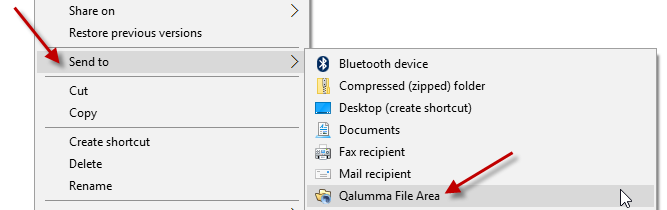
3.Opslaan in het Bestandengebied
Het Bestandengebied heeft op de locale schijf ook een map genaamd Qalumma File Area. Deze is te vinden onder Favorieten in de Verkenner.
Alle bestanden die in deze map geplaatst worden, komen in het Bestandengebied van Qalumma terecht.
Je kunt dus nieuwe bestanden die bijvoorbeeld met een tekstverwerker zijn gemaakt direct opslaan in het Bestandengebied (Qalumma File Area).
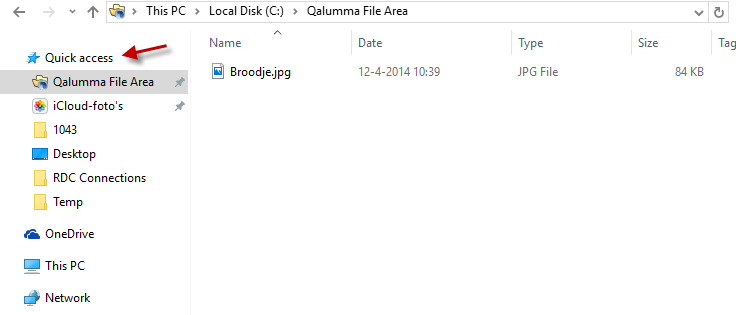
LET OP!
Na het sluiten van de Qalumma client wordt uit veiligheidsoverwegingen de Qalumma File Area map op locale schijf leeg gemaakt.
Deze bestanden blijven wel in het Bestandengebied van Qalumma bewaard.
Als je het bestand in de Qalumma File Area map op de locale schijf wilt behouden moet het bestand in het Bestandengebied vast gepind worden.
Dit kan door het bestand te selecteren met de rechter muisknop en de optie Pin Bestand te kiezen.
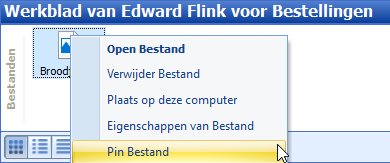
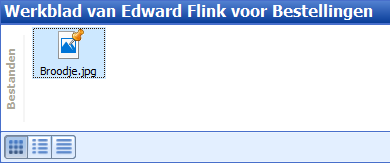
Stap 2 - Koppel het bestand aan de informatie
Vervolgens kun je de bestanden uit het Bestandengebied koppelen aan bestaande informatie.
Zodra het betreffende bestand wordt gekoppeld aan andere informatie wordt er een Qalumma bestand aangemaakt met het betreffende bestand als bron.
Het koppelen kun je op de volgende manieren doen:
•Sleep het bestand op de informatie
•Sleep het bestand op een specifieke eigenschap
•Maak een nieuwe verwijzing naar een bestand
1.Sleep het bestand op de informatie
Als je een bestand wilt toevoegen (koppelen) aan informatie dan kun je het bestand uit het Bestandengebied slepen op de informatie.
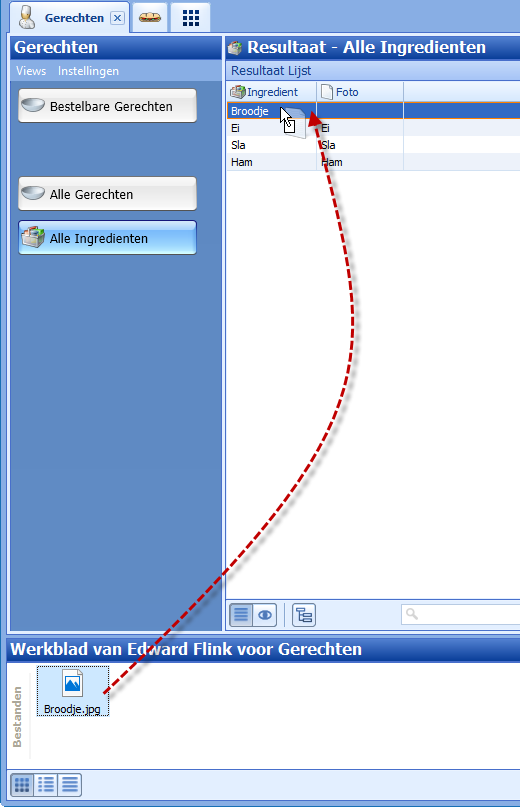
Dit kan alleen als er een koppeling mogelijk is tussen een bestand en de betreffende informatie.
Vervolgens worden alle mogelijke koppelingen zichtbaar. Je moet dan één of meerdere koppelingen selecteren. Via de geselecteerde koppelingen wordt het bestand aan de informatie gekoppeld.
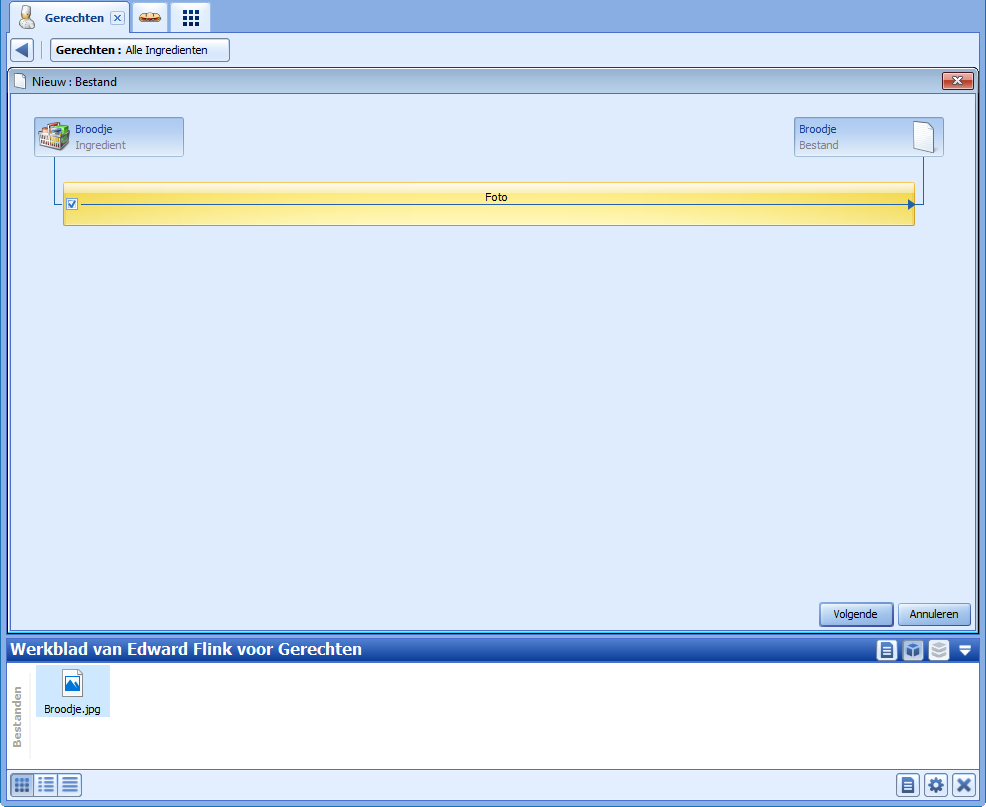
2.Sleep het bestand op een specifieke eigenschap
Als je een bestand wilt toevoegen (koppelen) aan informatie dan kun je het bestand uit het Bestandengebied slepen op een specifieke eigenschap.
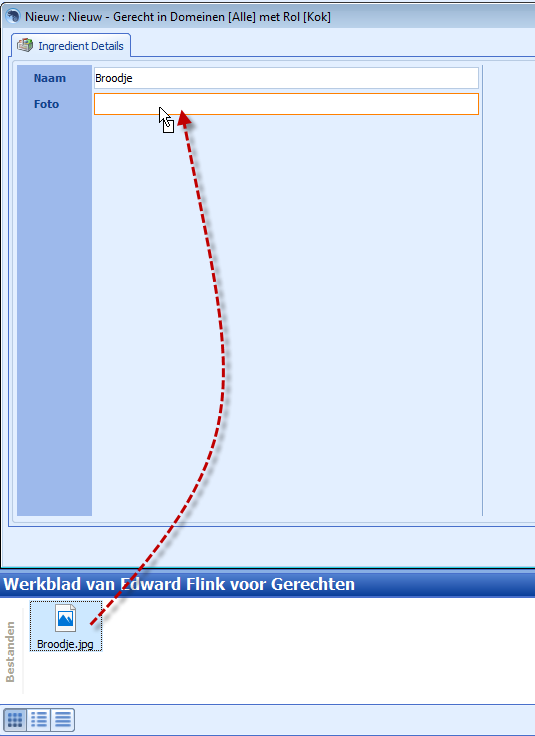
Dit kan alleen als de betreffende eigenschap een koppeling is naar een Qalumma bestand waar je ook het recht hebt om een nieuw Qalumma bestand aan te maken.
3.Maak een nieuwe verwijzing naar een bestand
Als je een bestand wilt toevoegen (koppelen) aan informatie dan kun je bij een eigenschap waar een bestand aan gekoppeld kan worden de Nieuw ![]() knop of Toevoegen
knop of Toevoegen ![]() knop gebruiken.
knop gebruiken.
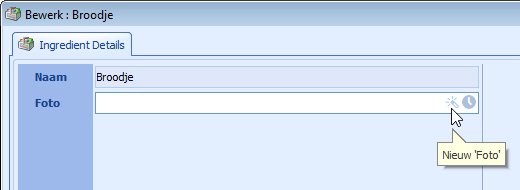
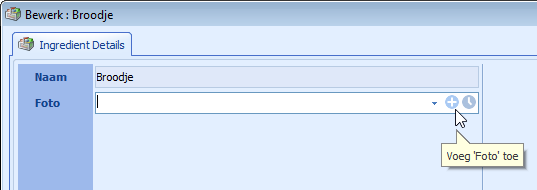
Indien bij het Toevoegen ook een Nieuw knop beschikbaar is kan er een nieuw bestand worden toegevoegd.
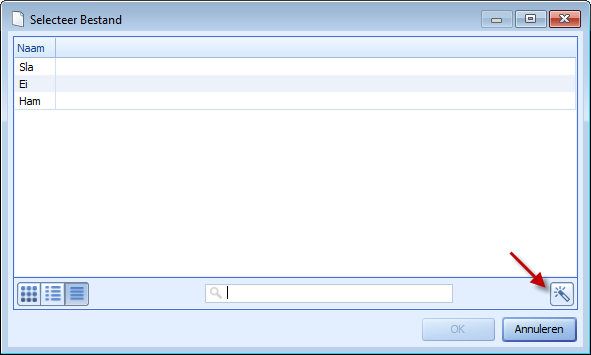
Als je Nieuw hebt gekozen dan wordt er een nieuw Qalumma bestand aangemaakt die nog ingevuld moet worden.
Bij de eigenschap Bron kan dan een nieuwe bron worden toegevoegd. Je kunt hier dan kiezen uit de bestanden die in het Bestandengebied staan.
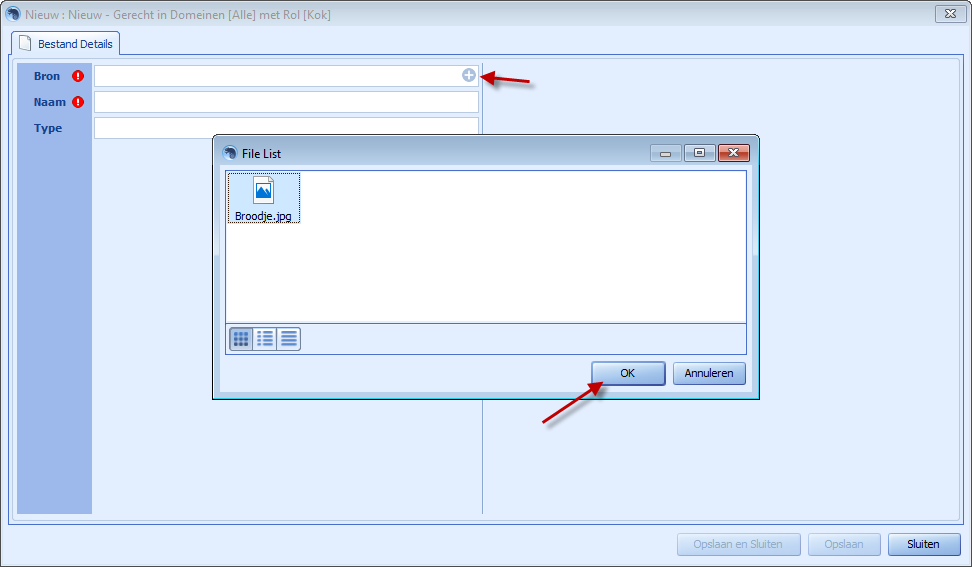
4.<Direct toevoegen>
© Copyright, Qalumma Technologies BV